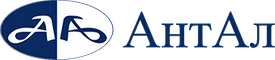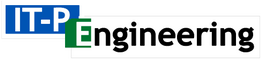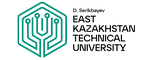Проверка стандартными средствами Windows
Для начала можно проверить диск средствами Windows. Это базовая процедура, но начать можно именно с нее. Программа сама проверит диск и исправит ошибки, если нужно. Сделать это можно двумя способами: из проводника и командной строки.
В проводнике кликните правой кнопкой мыши на нужном диске и выберите «Свойства». Перейдите в закладку «Сервис» и нажмите «Проверить». Или же запустите командную строку от имени администратора. Наберите в поиске CMD и выберите «Запуск от имени администратора». Далее, наберите команду Chkdsk C: для простой проверки или Chkdsk C: /f /r для проверки с исправлением ошибок. Вместо C: укажите ту букву диска, которая вам нужна. Это может занять продолжительное время.
Программа HDDScan
Довольно простая и бесплатная программа для проверки жестких дисков. Выберите нужный диск в меню и нажмите на Tests. Далее, выберите тест Read, это позволит провести проверку без потери данных. После этого кликните правой кнопкой на тест, который был добавлен в очередь в нижней части окна программы и щелкните на пункте Show Details.
Большое количество блоков со временем доступа более 20 миллисекунд не сулит ничего хорошего. Но если таких блоков пару тысяч, а диск уже не новый, то в целом причин для беспокойства еще нет. Отметим, что программа не исправляет ошибки, поэтому годится только для проверки. Но зато она проста в использовании и неопытному пользователю будет сложно как-то навредить диску.
Программа Western Digital Data Lifeguard Diagnostic
Для жестких дисков Western Digital можно использовать фирменную утилиту. Она не переведена на русский язык, но разобраться в ней просто.
Выберите диск и нажмите на нем правой кнопкой мыши, далее выберите Run Diagnostics. Можно запустить быструю проверку (Quick Test) или тщательную проверку (Extended Test). Выбирайте тщательную проверку, однако это может занять продолжительное время, поэтому будьте готовы.
Программа Victoria
Пожалуй, самая продвинутая и популярная программа для проверки жестких дисков и SSD. Скачать ее можно на официальном сайте. Пролистайте в самый конец, там будет ссылка для загрузки.
У программы сложный интерфейс и множество настроек, но простым пользователям понадобятся только вкладки «Инфо», S.M.A.R.T. и «Тестирование». На первой из них нужно выбрать накопитель. Далее можно посмотреть параметры самодиагностики (S.M.A.R.T.). Это доступно не только в «Виктории», но и в других утилитах из нашего списка.
Обратите внимание на показатели «Количество переназначенных секторов» и «Время наработки накопителя». Переназначенных секторов быть не должно, если они появились, то такой диск уже нельзя признать надежным и лучше его не использовать для важных данных. Кроме того, по часам наработки можно понять сколько его использовали. Например бывший в употреблении диск мог годами работать в системе видеонаблюдения.
На вкладке тесты желательно выставить параметр «Починить» (Remap), тогда сбойные сектора будут переназначены. Далее, запустить тест и дождаться его окончания.